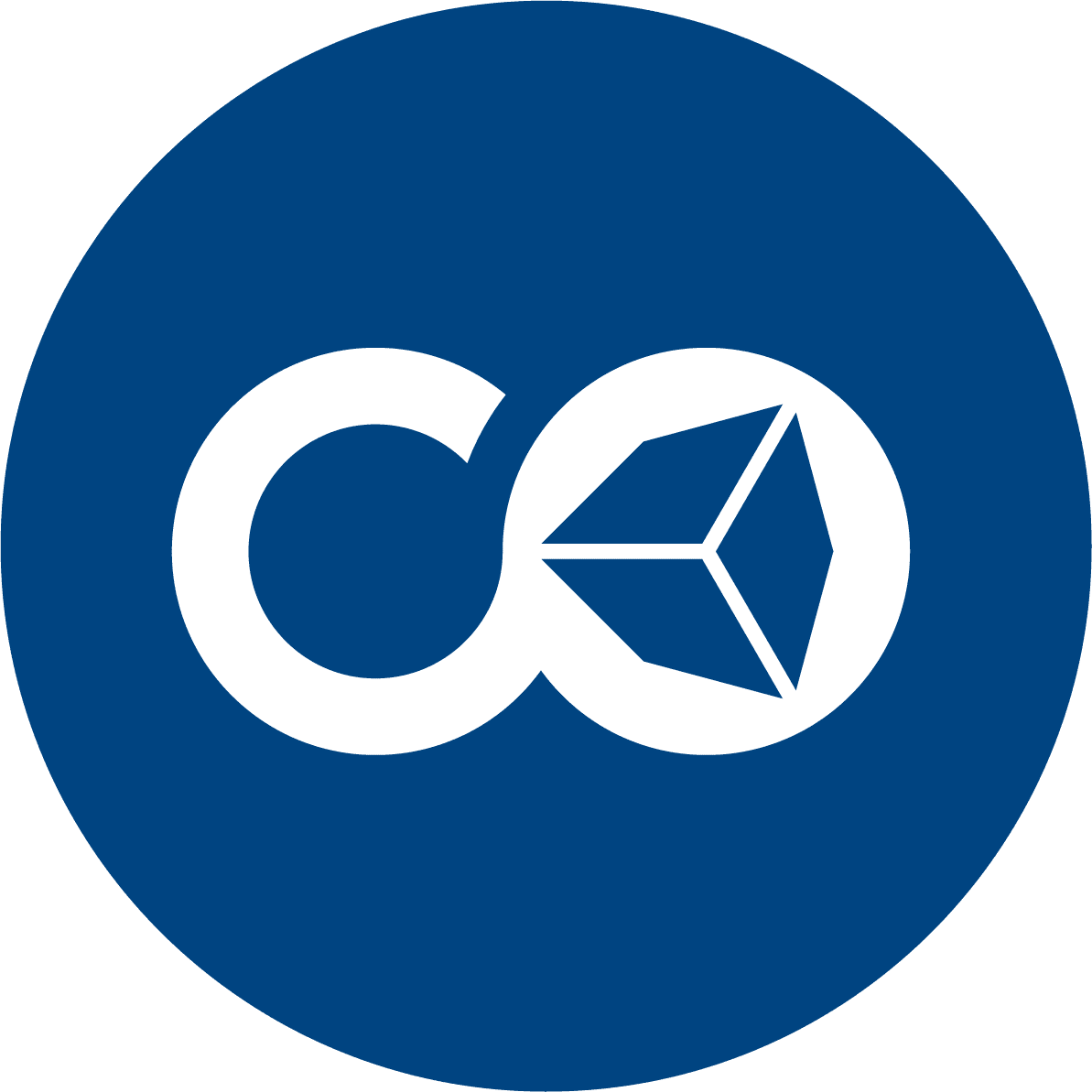| Por: Kevin Arnold Arias Figueroa | Publicado el: 2024-01-18 18:57:08 |
Creación de la instancia EC2
- Buscar y acceder a instancias EC2
- Acceder a “Imágenes > Catálogo de AMI”
- Buscar “Ubuntu”
- Seleccionamos la versión de Ubuntu 22.04 LTS y damos a “Lanzar la instancia con AMI”
- Le damos nombre a la instancia y luego creamos “Par de claves” para el inicio de sesión por SSH
- En el modal de par de claves, solo le damos el nombre, dejamos el resto y le damos a “Crear par de claves”
- La clave generada se descargará en formato pem
- Finalmente, lanzamos la instancia
Creación de regla sobre la instancia EC2 para el acceso por los puertos 80 y 22 (HTTP y SSH, respectivamente)
- Nos dirigimos en AWS a “Instancias en ejecución”
- Accedemos a la instancia a través del “ID de la instancia”
- Nos dirigimos a la pestaña “Seguridad”
- Accedemos al enlace de “Grupo de seguridad”
- En “Acciones” vamos a “Editar reglas de entrada”
- Accionamos el botón “Agregar regla”
- En intervalo de puertos le ponemos “80”
- En tipo de origen permitimos desde donde sea “Anywhere-IPv4”
- Nuevamente para el otro puerto, accionamos el botón “Agregar regla”
- En intervalo de puertos le ponemos “22”
- En tipo de origen permitimos desde donde sea “Anywhere-IPv4”
- Finalmente le damos a “Guardar reglas”
Acceso a la instancia EC2 con SSH y actualización de APT
- Acceder mediante SSH al servidor ssh -i archivo.pem ubuntu@ip-servidor
- Actualizamos apt de la instancia sudo apt update -y y luego sudo apt upgrade -y
Instalación de Apache, sobre la instancia
- Estando conectado al SO mediante SSH, instalamos Apache sudo apt install apache2
- Revisamos el estado de Apache sudo systemctl status apache2
- Finalmente, configuramos para que Apache se inicie junto con la instancia sudo systemctl enable apache2
Instalación y configuración de MariaDB, sobre la instancia
- Estando conectado al SO mediante SSH, instalamos MariaDB (servidor y cliente) sudo apt install mariadb-server mariadb-client
- Inicializamos MariaDB sudo systemctl start mariadb
- Revisamos el estado de MariaDB sudo systemctl status mariadb
- Realizamos la configuración inicial de del gestor de base de datos sudo mysql_secure_installation
- Asignamos la nueva clave root
- Removemos usuarios anónimos
- Desactivamos o admitimos “según sea requerido” el logueo remoto para el usuario root
- Removemos la base de datos de prueba
- Recargamos los privilegios de tablas
- Reiniciamos MariaDB sudo systemctl restart mariadb
- Finalmente, configuramos para que MariaDB se inicie junto con la instancia sudo systemctl enable mariadb
Creación de base de datos y usuario para uso de WordPress, sobre la instancia
- Estando conectado al SO mediante SSH, accedemos al gestor de base de datos sudo mysql -u root -p
- Creamos la base de datos que usará WordPress create database wpdb default character set utf8 collate utf8_unicode_ci;
- Ahora creamos el usuario para la base de datos creada create user ‘wp’@localhost identified by ‘wppassaccess!!!’;
- Seguidamente le damos permisos al usuario, para la base de datos creada grant all on wpdb.* to ‘wp’@localhost;
- Persistimos los permisos flush privileges;
- Finalmente, salimos del gestor exit
Instalación de PHP y dependencias de esta, sobre la instancia
- Estando conectado al SO mediante SSH, instalamos PHP con las dependencias necesarias sudo apt install php php-mysql php-gd php-cli php-common -y
Instalación de WordPress, sobre la instancia
- Estando conectado al SO mediante SSH, instalamos el comando que nos permitirá descargar WordPress sudo apt install wget
- Ahora, buscamos el enlace de descarga de WordPress, donde copiaremos dicho enlace sobre la página https://pe.wordpress.org/download/#download-install, en formato tar.gz
- Seguidamente descargamos WordPress sudo wget https://wordpress.org/latest.tar.gz
- Descomprimimos el empaquetado tar xzvf archivo.tar.gz
- Luego copiamos toda esa carpeta de WordPress, a la carpeta del servidor de Apache sudo cp -r wordpress/* /var/www/html/
- Finalmente, de forma opcional podemos borrar el archivo descargado, así como la carpeta descomprimida que ya fue copiado a otro directorio rm -rf archivo.tar.gz y un segundo comando rm -rf carpeta_descomprimida
Pasos finales para levantar WordPress, sobre la instancia
- Estando conectado al SO mediante SSH, nos dirigimos al directorio del servidor web cd /var/www/html/
- Ahora, le damos permisos al usuario de acceso al sitio web sudo chown www-data:www-data -R /var/www/html/
- Seguidamente, eliminamos el archivo index.html que por defecto existía en el servidor web sudo rm -rf index.html
- Finalmente, para verificar que todo esté correcto, nos dirigimos a la instancia, y, sobre esta, vamos a la opción “Dirección abierta” en la sección “Direcciones IPv4 públicas” y accedemos (también podríamos poner directamente la IP pública de la instancia, en el navegador)